Unity:画面にエフェクト、Post Processing Stack の使い方(人気の無料アセット)
目次
はじめに
Unity の人気アセットの Post Processing Stack を紹介させていただきます。なんとRatingが★5の 1615もあるという超人気のアセットになります。
本アセットの使い道としては、 画面全体に演出・効果を適用する事ができます。
Unityを知らない方は、ぜひ こちらの記事 をご参照ください。
サンプルで確認
まずは何ができるのか画像で確認してみます。
画面全体に(Bloom: 高輝度部分をぼかす)処理を、「Post Processing Stack」を使って適用した前後の絵を切り替えています。
どうでしょうか、簡単に幻想的な表現ができますね。

ポストプロセスとは?
Unityの公式ドキュメントを見てみましょう。
簡単に言うと、カメラで取得した画像に対してエフェクト効果などを与えて実際に画面に描画を行います。
ポストプロセスは、レンダリングされた既存のシーンに基づくレンダリングエフェクトです。これは、通常、シーンビューに依存し、最終レンダリングを行う前に、レンダリングされたシーンの上にレイヤー化されます。この機能の利点は、既存のコンテンツに変更を加えることなく、シーンの見た目を劇的に向上できるということです。
https://docs.unity3d.com/ja/current/Manual/BestPracticeMakingBelievableVisuals8.html
使い方
Post Processing Stackの導入
「Post Processing Stack」は Unity 2017.3位以降では、「Package Manager」 からインストール可能となっているので、Unityのメニューから起動しましょう。
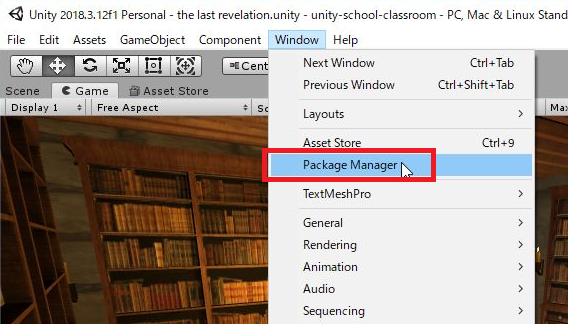
左上のパッケージ一覧を「All packeages」を選択して、「Post Processing」を選択、右上の「Install」を選択しましょう。
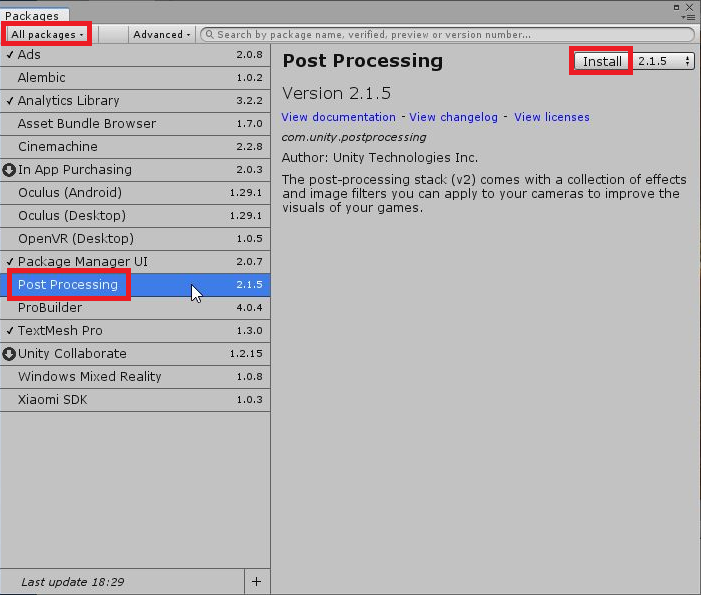
インストールが完了したら、右上の×ボタンで画面を閉じておきましょう。
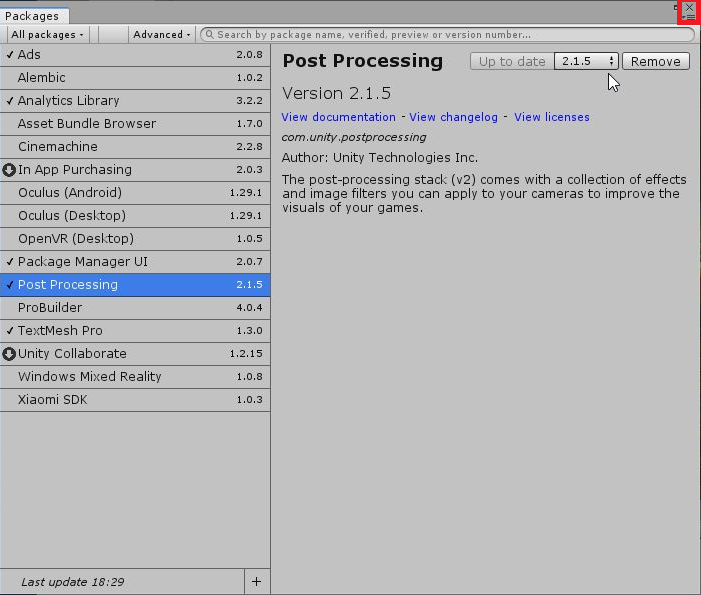
カメラに設定
続いては、カメラにエフェクトを設定できるスクリプトを追加します。
- カメラを選択
- 「Post Process Layey」を追加
- プロパティ「Layer」に「Everything」を選択
- 「Everything」はすべてのレイヤーに適用します、個別レイヤーに適用したい場合は変更してください。
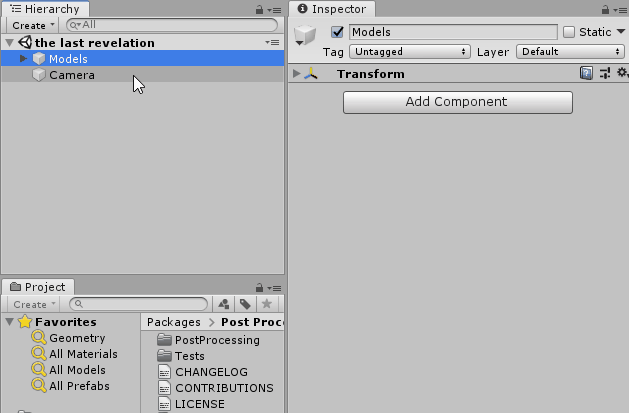
エフェクトの設定
続いては、画面全体に適用するエフェクトを追加します。今回はサンプルで「 Bloom: 高輝度部分をぼかす 」処理を追加します。
- 新規オブジェクトを追加します。
- スクリプト「Post Process Volume」を追加。
- プロパティ「Is Global」にチェック。
- プロパティ「Profile」で「New」を選択。
- 「Add」で「Bloom」エフェクトを追加。
- ここで様々なエフェクトを追加できます、他のエフェクトを試したい方はここで変更してみてください。
- 「Bloom」のプロパティ「Intensity」を 0 -> 2 に変更します。
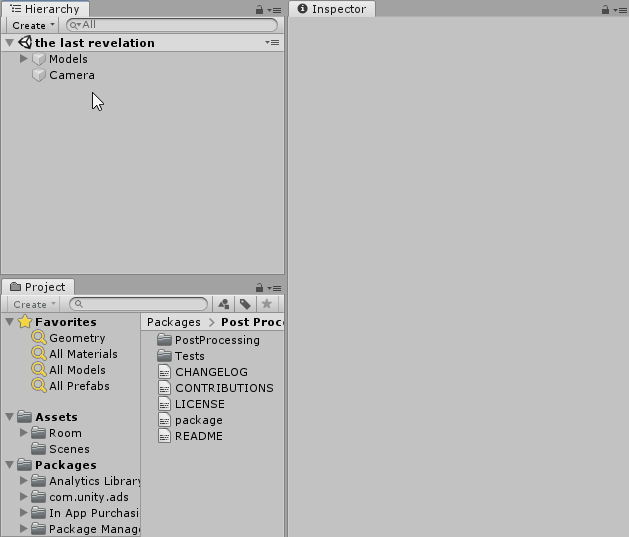
実行結果
カメラの設定、エフェクトの設定の2つの設定を行う事により、簡単に画面全体にエフェクト効果を与える事ができました。
所要時間としては5分もあればこのように幻想的な効果を与える事ができます。

その他のエフェクト効果
その他にもどんな効果があるか確認してみます。
- Antialiasing (アンチエイリアシング)
- ジャギーを取りエッジを滑らかにする
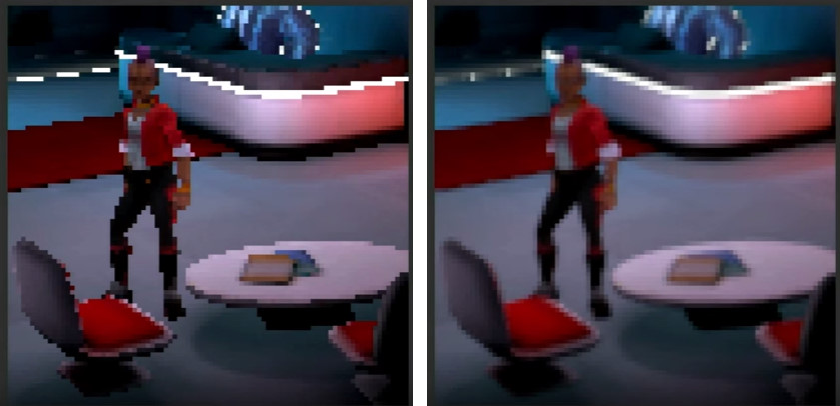
- Ambient Occlusion (アンビエントオクルージョン)
- 窪み部分を暗く、細かな明暗を足す
- ScreenSpaceReflection(スクリーンスペース反射)
- 画面の情報だけでなんとか反射を近似する
- Fog(霧)
- Depth of Field (被写界深度)
- レンズのボケをシュミレートする

- Motion Bluer (モーションブラー)
- 動いている対象をカメラで撮影した時に生じるぶれ
- Eye Adaptation (暗順応/明順応)
- 画面の明るさを動的に調整
- Bloom (ブルーム)
- 光が散乱してる感じを足す

- Color Grading (カラーグレーディング)
- 明るさと色調の調整

- User LUT (ユーザーパレット)
- フォトショのカラコレを適用する
- Chromatic Aberration (色収差)
- レンズの色ズレをシミュレートする
- Grain (フィルム粒子)
- フィルム粒子のザラザラ感を足す
- Vignette (ビネット)
- 画像の周辺を暗く、カメラ感を出す
- Dither (ディザリング)
- ノイズを使ってマッハバンドを消す
- Unity受賞一覧
- 人気のアセット一覧
- Unityでおすすめアセット集(2019/11更新)
- Unity:初心者におすすめの無料アセット12選
- Unityのおすすめアセット 5選(カメラ編)
- Unityのおすすめアセット 4選(アニメーション編)
- Unityのおすすめアセット 4選(データ編)
- Unityのおすすめアセット 4選(AI編)
- Unityのおすすめアセット 3選(ポストエフェクト編)
- Unityのおすすめアセット 7選(AR・VR・MR編)
- Unityのおすすめアセット 5選(ネットワーク編)
- Unityのおすすめアセット 5選(シェーダー編)
- Unityのおすすめアセット 6選(レンダリング編)
- Unityのおすすめアセット 7選(UI・GUI編)
- Unityのおすすめアセット 4選(スクリプティング)
- Unityのおすすめアセット 5選(モバイルネイティブ機能)
- Unityのおすすめアセット 7選(モデリング)
- Unityのおすすめアセット 50選 ゲームジャム(GameJam) ハッカソン(Hackathon)
- 人気のモデル(キャラクター)
よければ、SNSにシェアをお願いします!

2件のフィードバック