Unity:すばやくファイルを探す「Unity Quick Search」の使い方
目次
はじめに
Unity 2019.1 から Previewパッケージとして追加された「Unity Quick Search」が便利でしたので、ご紹介させていただきます。
Unityを知らない方は、ぜひ こちらの記事 をご参照ください。
「Unity Quick Search」を導入する
「Unity Quick Search」は Unity 2019.1 から導入可能なパッケージとして配布されています。しかもまだ Preview版なので手順が変わる事があるのでご了承ください。
まずはメニューから「Package Manager」を開いてください。
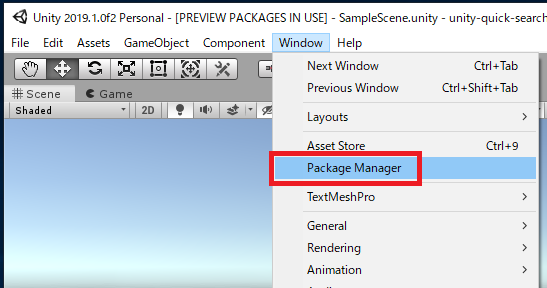
次に、プレビュー版のパッケージを表示して、「quick」と入力すると「Quick Search」が表示されるのでインストールを実行しましょう。
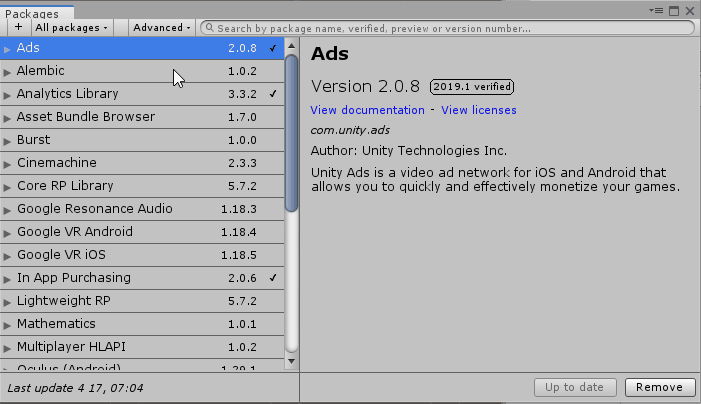
「Unity Quick Search」の使い方
起動方法
「Quick Search」を使うには、 Alt + ' または Help -> Quick Searchから画面を起動しましょう。
(Windows での Alt + ‘ がちょっとわからなかったのでメニューから開いて確認しています?)
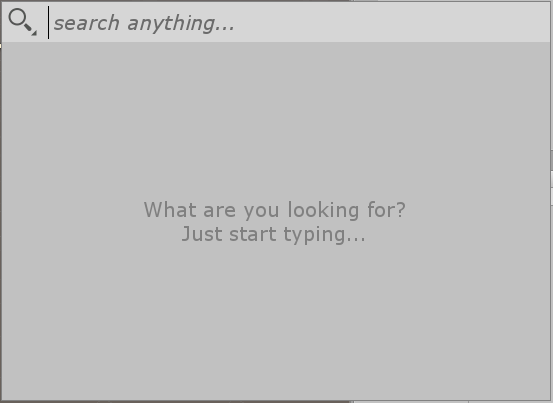
以下、公式の画像を流用させていただきます。
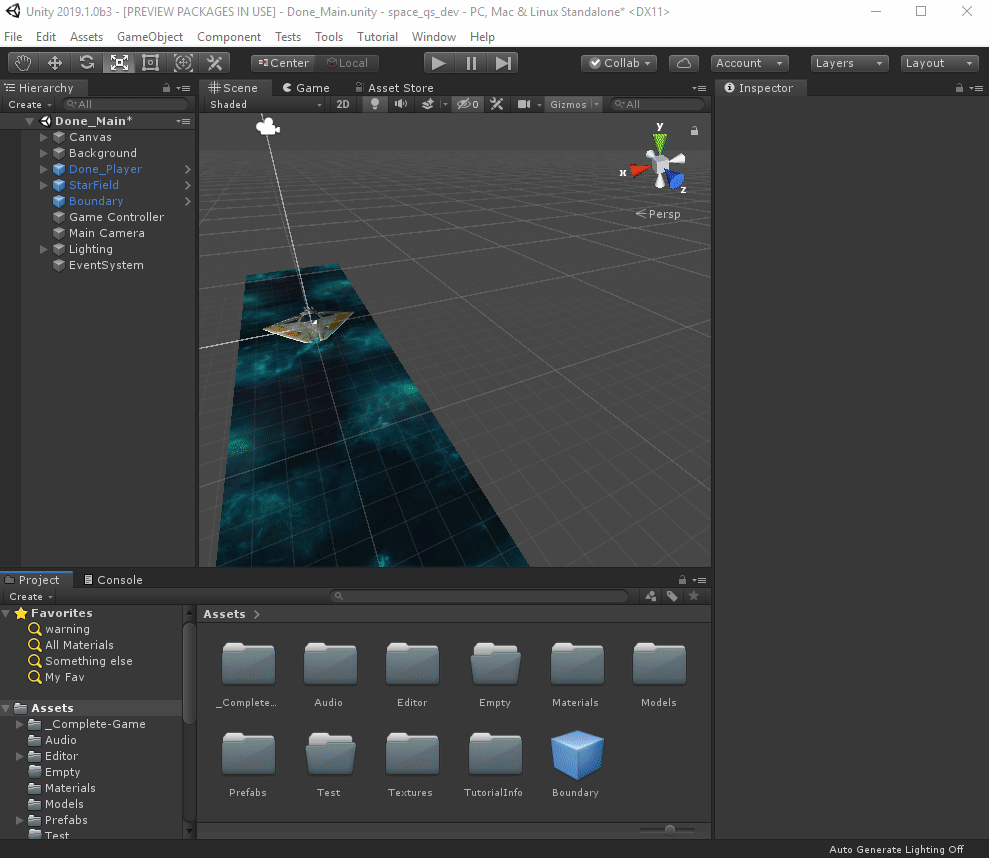
詳しい 使い方
以下の虫眼鏡アイコンを選択するとチェックボックスで、検索対象を変更できます。
- Asset : どのアセットを検索に含めるか変更
- Scene : 現在のシーンを検索に含める
- Menu : Unityの各メニューの実行が行える
- Settings : 各プロジェクトの設定ページまたは検索が可能
- Online Search : Unityのマニュアルなどから検索が可能
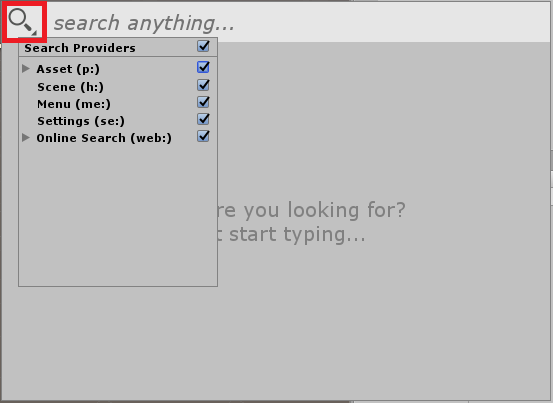
Asset
使ってみるとわかりますが、使わないアセットなどが検索候補にでてきて結構つらいです、なので使うアセットだけを含めるようにしましょう。
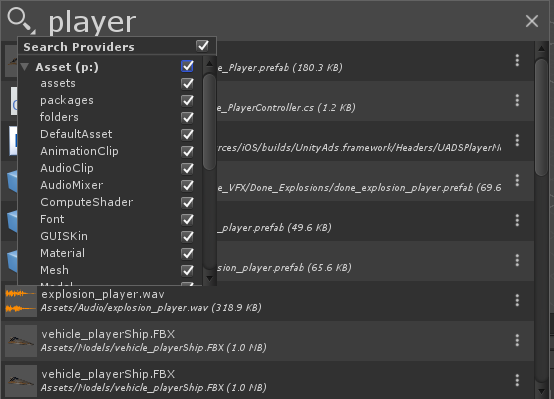
Scene
現在のシーンに含まれる、GameObject の検索が可能です、使わない場合にはOFFにしましょう。
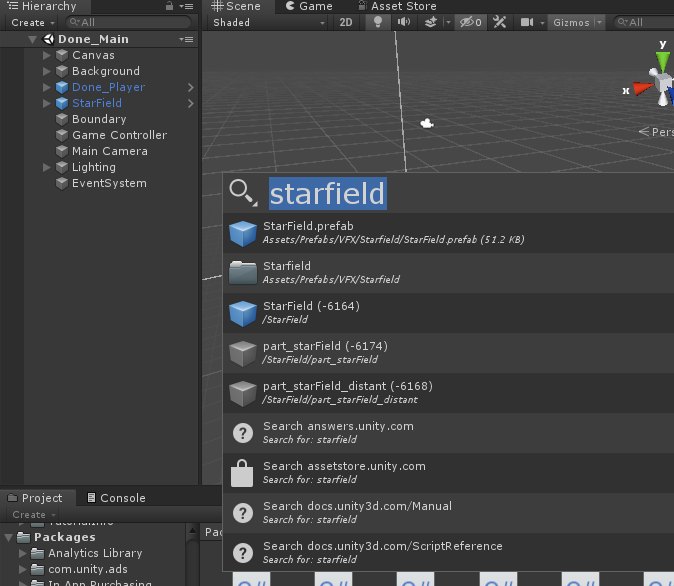
Menu
Unityのメニューに含まれる物が実行可能になります。
例えば「Test Runner」を起動したい場合には、「test run」と入力すればよい感じです。
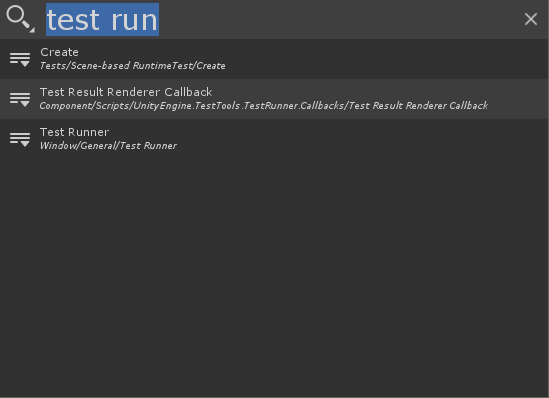
Setting
プロジェクト設定画面などの各メニュー項目が検索可能です。
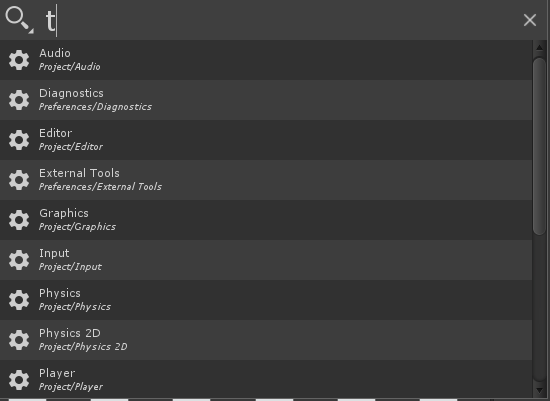
Online Search
Unityのマニュアルを検索して、ブラウザで開いてくれます。
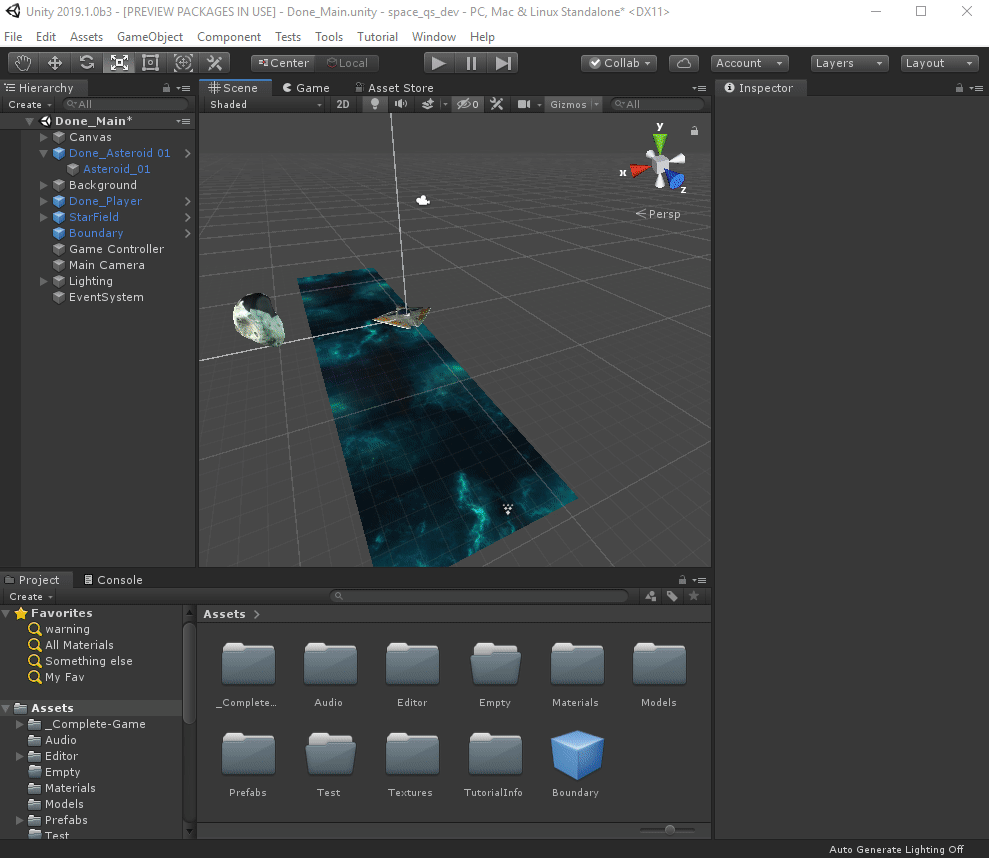
その他の使い方
その他には以下のような機能があります、詳しくは公式のドキュメントを参照ください。
- キーボードナビゲーション
- フィルター
- Last Search
- ドラッグアンドドロップ
- API
便利機能一覧
以下に、他にもある便利機能のリンクを載せますのでぜひご参照ください。- Unity オブジェクトにアイコンを設定して視認性をあげる
- Unity:Projectウィンドウの検索を使いこなす!
- Unity:Material(Shader) の設定一覧を表示する
- Unity:カメラの位置・回転を Sceneビュー の見た目に合わせる
- Unity:インスペクター(Inspector)で計算式が使える!
- Unity:オブジェクトをくっつけて配置する
- Unity:ヒエラルキに複数シーンで開発効率アップ!
- Unity:スクリプトから一時停止・停止・再生をする方法
- Unity:シーンビューの背景色を変更する
よければ、SNSにシェアをお願いします!

1件のコメント