HoloLens2 エミュレータ(emulator)をインストールして使ってみた
目次
はじめに
先日の、MVC2019 で HoloLens2 に関する情報が発表されましたが、HoloLens2 のエミュレータ(emulator)が使えるとの事でさっそく使ってみました。

ダウンロード
ここからダウンロードしてください。
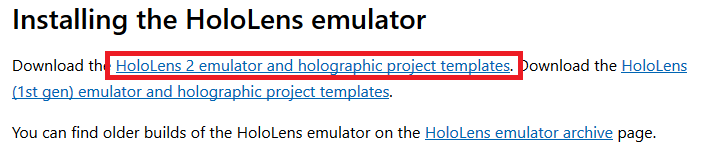
必要な環境
- 64-bit Windows 10 Pro, Enterprise, or Education
- 64-bit CPU (4コア以上)
- 8 GB のメモリ
- BIOSで次の機能がサポートされている
- ハードウェア仮想化「Intel Virtualization Technology」を有効
- ハードウェアベースのデータ実行防止 (DEP)
- 第2レベルアドレス変換(SLAT)?
- GPU の要件
- DirectX 11.0以降
- WDDM 1.2ドライバ以降
- Visual Studio 2015以降
- UWPの開発環境をインストールしておきましょう。
- Windows 10 の設定
- 開発者モードを有効にする
- Hyper-V を有効にする
インストール
ダウンロードした「HoloLensEmulatorSetup.exe」を起動しましょう。
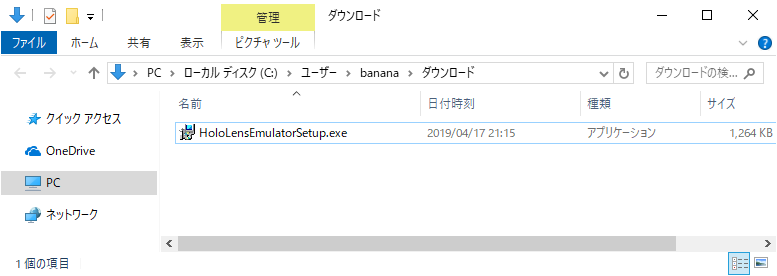
特に気にせず、次へを押しましょう。
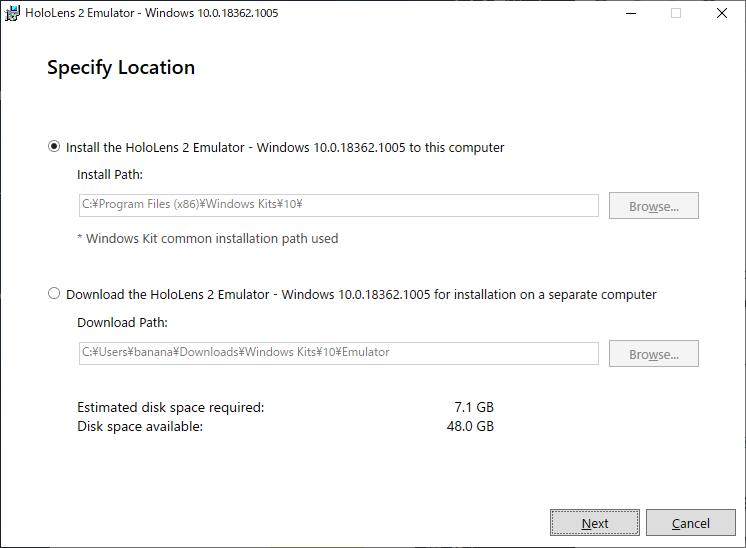
そのまま「Next」で
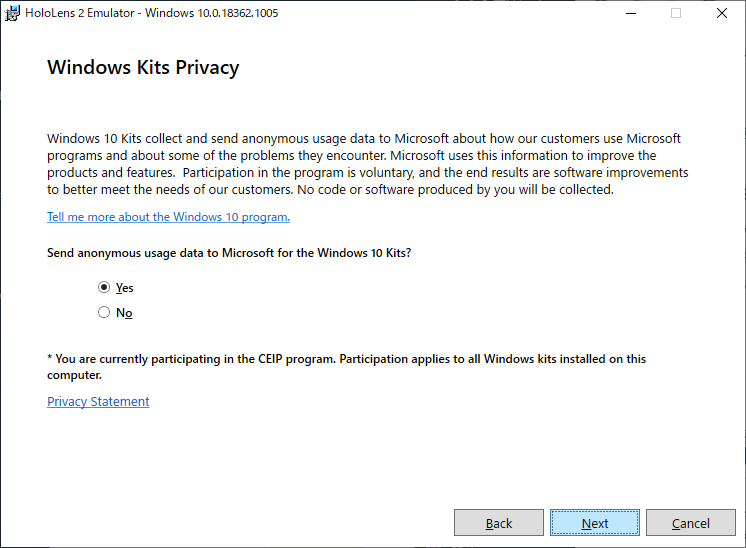
ちゃんと内容を確認してから「Accept」を押しましょう。
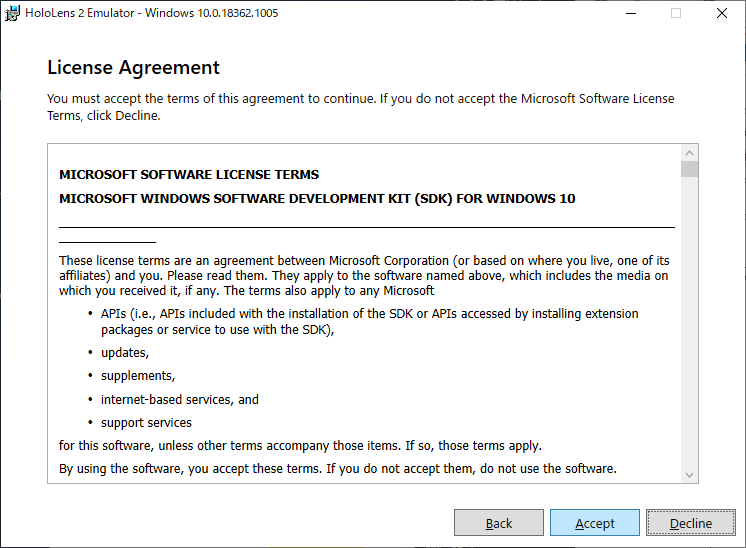
「Install」を押すと開始されます。
私の環境ですと、30分くらいかかったので気長に待ちましょう。
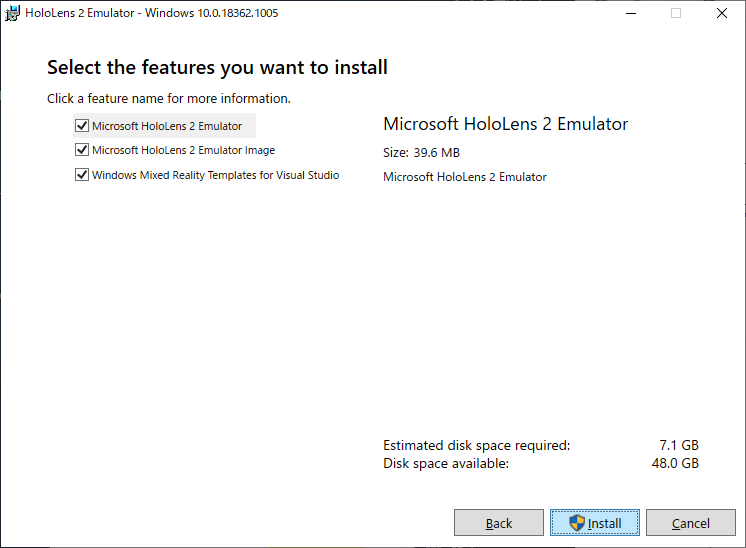
おめでとうございます、インストール完了しました。
エラーが発生するかたは環境を見直してみましょう。
使い方
まずは、Windows 10 を開発者モードに切り替えておきましょう。
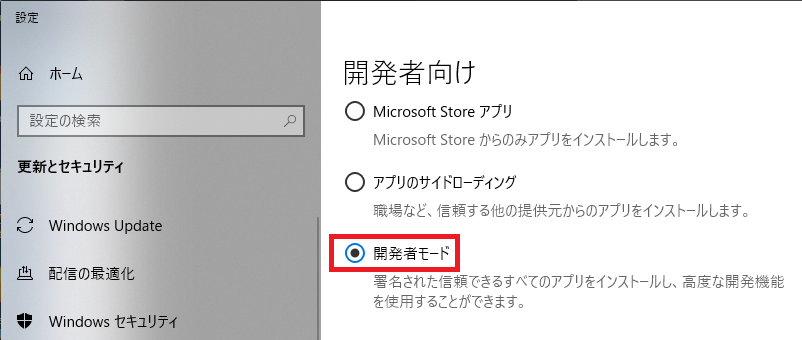
つぎに、Visual Studio 2015以降(私は2019です)を起動します。
新規プロジェクトで、「空白のアプリ(UWP)」で作成しましょう。
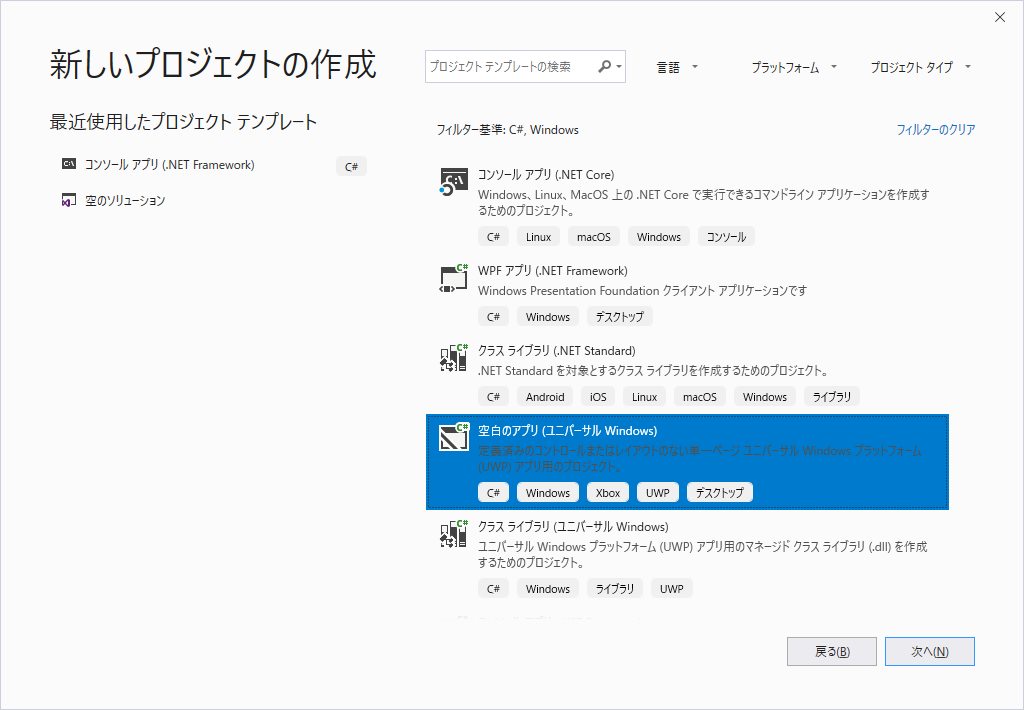
実行ボタンから「Hololens 2 Emulator ~」に切り替えて実行してください。
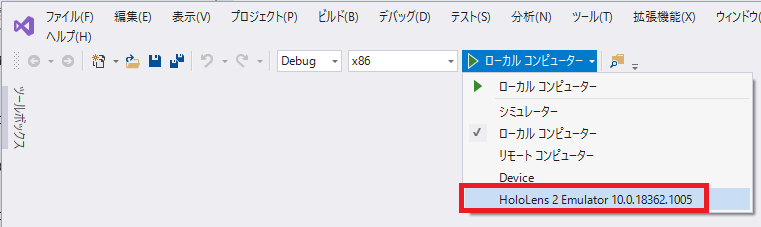

おめでとうございます、Hololens 2 エミュレータ(emulator)が起動しました!!
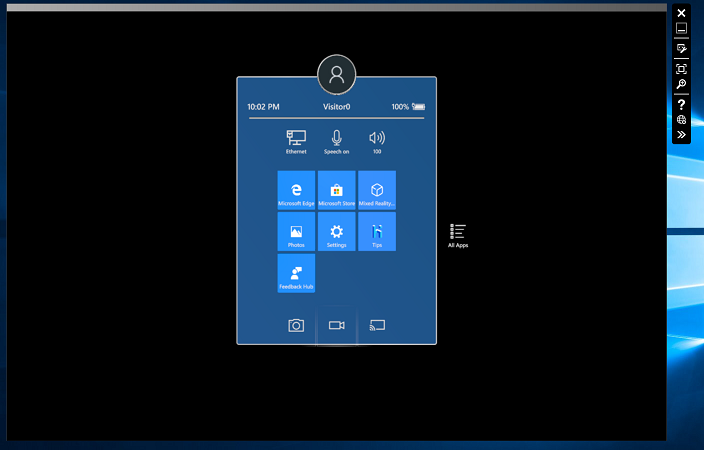
操作方法
普通にゲームをプレイ感覚の操作方法ですね。
前後左右に歩く – キーボードのW、A、S、Dキー、またはXboxコントローラーの左スティックを使用します。
上、下、左、および右 – マウスをクリックしてドラッグするか、キーボードの矢印キーを使用するか、Xboxコントローラーの右スティックを使用します。
エアタップジェスチャー – マウスを右クリックするか、キーボードのEnterキーを押すか、XboxコントローラーのAボタンを使用します。
ブルームジェスチャー – キーボードのWindowsキーまたはF2キーを押すか、XboxコントローラーのBボタンを押します。
スクロールのための手の動き – Altキーを押したままマウスの右ボタンを押したままマウスを上下にドラッグするか、Xboxコントローラーで右トリガーとAボタンを押したまま右スティックを上下に動かします。
https://docs.microsoft.com/en-us/windows/mixed-reality/using-the-hololens-emulator
ツールバー
ツールバーの操作方法です。
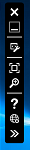
閉じる:エミュレータを閉じます。
最小化:エミュレータウィンドウを最小化します。
ヒューマン入力:マウスとキーボードは、エミュレータへのヒューマン入力をシミュレートするために使用されます。
キーボードとマウスの入力:キーボードとマウスの入力は、Bluetoothキーボードとマウスを接続した場合と同様に、キーボードおよびマウスのイベントとしてHoloLens OSに直接渡されます。
画面に合わせる:エミュレータを画面に合わせます。
ズーム:エミュレータを大きくしたり小さくしたりします。
ヘルプ:エミュレータのヘルプを開きます。
デバイスポータルを開く:エミュレータでHoloLens OS用のWindowsデバイスポータルを開きます。
ツール:[追加ツール]ペインを開きます。
https://docs.microsoft.com/en-us/windows/mixed-reality/using-the-hololens-emulator
最後に
HoloLens2 はまだ出荷されていませんがエミュレータで遊べるんです、うれしいですね!
ちなみにですが、HoloLens2 は Snapdragon(ARMベース)のCPUになるとのことですが、アプリケーションのビルド・デプロイは x64 / x86 でできるみたいです。エミュレータだから仕方ないのかな?
よければ、SNSにシェアをお願いします!
